Show Columns Selector in List View and File List View
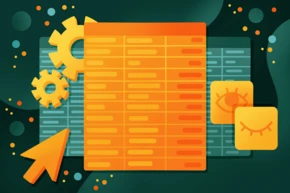
TYPO3’s most commonly used modules are boosted with a completely new component, enabling you to easily manage the displayed columns for records and files.
This post is part of our TYPO3 Version 11 Series. We’re shining a spotlight on some of the really useful features in version 11 and why you should upgrade.
- Link Sharing in TYPO3 v11
- Direct Downloads of Assets and Media
- New CLI commands and better automation for Continuous Integration
- Resizable Navigation Area in TYPO3
- Multi-factor authentication
- Search & Filter for Folders and Assets
- Limit allowed attempts for logins in TYPO3 v11
- Show Columns Selector in List View and File List View
- Multi Record Selection
- Keyboard Navigation for Module Menu & Context Menu
- Workspaces Improvements
- Consistent UX makes selecting items more intuitive
- New TCA types in TYPO3 version 11
The problem: A lot of columns
As an editor, managing content, records and assets is a daily task in TYPO3. Therefore, editors usually spend most of their time in the “List” and “File List” modules. Both modules display a large number of columns in their listings. A standard content element has more than 60 columns by default. It can be a headache locating the relevant columns, especially if they are not properly labeled.
A short history of the Field Selector
To keep track of the relevant columns, in previous versions TYPO3 provided the “field selector”. Unfortunately, this tool had a couple of drawbacks. Firstly, it was not easy to find! It was somewhat hidden at the bottom of the page, and not directly related to any record type. In addition, the tool was only available in the “single-table view“— so editors couldn’t use it in the “List View”. To top it off, the “File List View” did not know about this tool and didn’t allow the editor to enable the display of metadata columns at all.
Introducing the Columns Selector
A completely new component - the Columns Selector - has been added inTYPO3 v11 to support editors and improve the user experience in general. It is available for each record type individually and can be found in the title row, no matter if you’re in “List View” or “single-table view”.
But hold on, the Columns Selector is also available in the “File List View”, making managing assets a pleasure. You’ll find it on the right, between the search bar and the listing. Look for the button labeled “Show columns”.
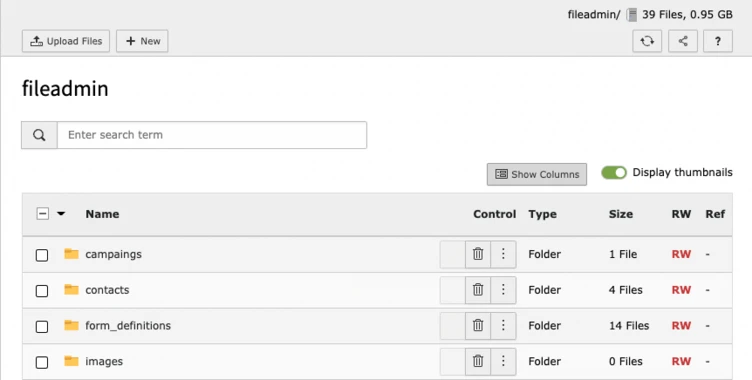
- Click the Columns Selector button. A modal window opens, displaying all available columns, sorted alphabetically, for the related record type (or the file metadata columns in the “File List View").
- Click the label or the eye icon to check (or uncheck) the columns.
- Press the Update button. The list will display only the selected columns. Note that some columns are default and will always display, for example the title.
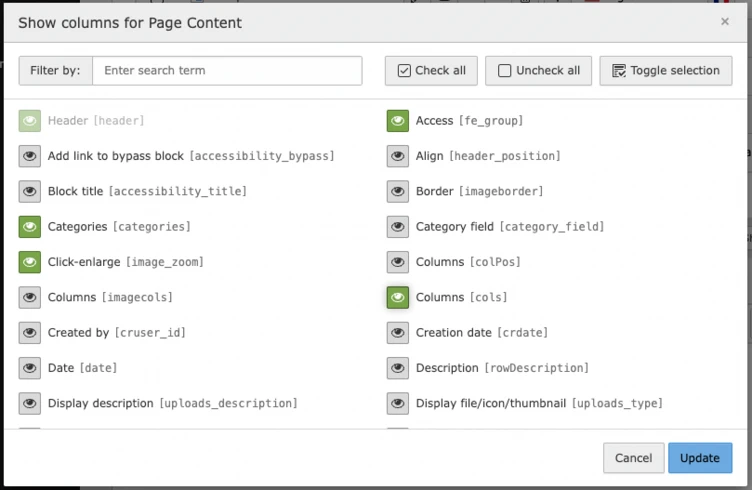
Speaking labels
It’s not just editors who get all the fun. TYPO3 administrators working with “management fields” like “pid” and “crdate”, will be happy about the fact that all those columns received speaking labels in version 11. Additionally, virtual columns such as “reference count”, “path” or “read/write permissions” are now equipped with a speaking label, making them a lot easier to locate.
Check them all
You are right, we are still confronted with more than 60 columns for a content element. So instead of scrolling through such a huge list, you should definitely try the “filter”, “check all”, “uncheck all” and “invert selection” actions, located in the modal header.
Our secret tip:
While the filter is active, all other actions are bound to the current filter result. This means, when using the “check all” action, while the list is filtered, the action is only applied to the currently visible items.
Administration
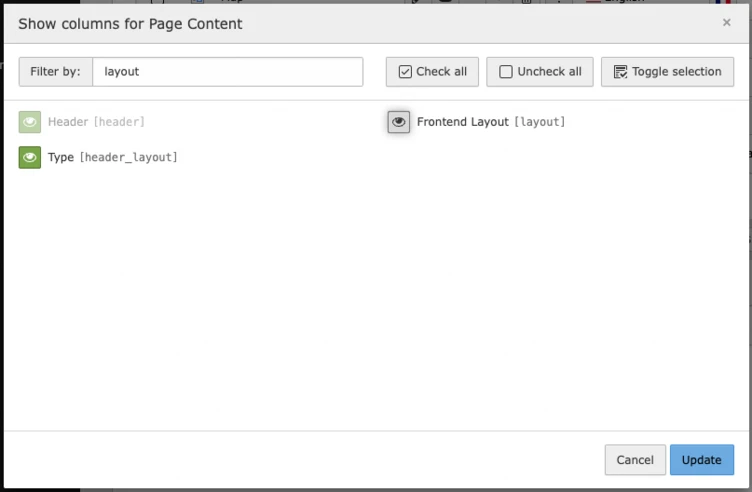
While we are sure you will love the Column Selector, it’s possible to disable the component with the following User TSconfig options:
1
2
3
4
5
6
7
8
9
10
11
12
13
# Disable the columns selector for the “List View”
mod.web_list.displayColumnSelector = 0
# Disable the columns selector for the “File List View”
file_list.displayColumnSelector = 0
# disable the column selector for tt_content
mod.web_list.table.tt_content.displayColumnSelector = 0
# Disable the column selector everywhere except for a specific table
file_list.displayColumnSelector = 0
mod.web_list.displayColumnSelector = 0
mod.web_list.table.sys_category.displayColumnSelector = 1
Conclusion
While the “List View” might be overwhelming for new users, the new Columns Selector will support them in shrinking the listing to their needs. Experienced users will also benefit from this feature to further improve their workflows, especially when working with large TYPO3 installations or sites with huge volumes of records and files.
Have you already tried the Columns Selector?
We’d love to hear how it’s helping you!.
