Flexible Containers and Grids for TYPO3, Part Three

Advanced example: How to add complex substructures to a page. In Part 1 of this series, we introduced you to our Container extension (and when not to use it!). We talked about why we created it and how you can add simple container elements for structuring content. In Part 2, we took you through a quick example: adding a simple 2-column substructure to a page and saving content elements into it.
In this third post, I want to show you some advanced use cases, how container elements help us create a clean and intuitive backend experience for editors, and why we love the “core-near” way container elements are created by our extension (hint: cleaner code and smoother, less risky upgrades).
This post is part of our Container Series
Advanced Container Configuration Use-Case
The need for subsections of a page being displayed in a two-column layout is an obvious use-case for any multi-column-extension. In the projects we tackle at b13, we encounter some complex “element combination block” requirements in the frontend. Our designers also seem to have a knack for challenging us and pushing the edge of the envelope. As TYPO3 integrators, we strive to create flexible backend and content element structures. We want to allow for all the potential desired combinations of content types that we (or our designers) want to see while keeping the available options and layouts to a minimum. We have seen too much flexibility lead to editors being able to (unintentionally) break the design, especially with large teams working in a TYPO3 backend. We try to make the editors’ choices as clear and robust as possible.
For this example, let us assume we are building an online corporate design manual.
- The design manual will have pages for various different design elements, colors, buttons, fonts, paragraphs, etc.
- Each page may consist of multiple (sub) sections with detailed descriptions and guidelines, as well as featuring examples.
- Each page section may have a headline, a general description text, cross-reference links, related downloads, and the content itself, which can consist of various elements and content types.
So by definition, we have
- Some page areas that can only be filled once by an editor (each element should only have one headline, one description text, and one set of links, for example).
- And other areas where the editor might need to add several other content elements.
Any given page in the corporate design manual can have multiple sections (product teasers, news teasers, event teasers, contact teasers, etc.) with a mix of content types.
For this example design, shown below, we are talking about a page template divided into sections, each representing substructures. Each section can have a headline, an introduction text, various content elements in the main column, and more optional content in a sidebar-column.
If we only had a single structure like this, we would start with a regular backend layout. Since this structure is a content block that can be placed (and customized) on the same page multiple times, we create a container element. Using a container, we have an element with a unique uid, letting us use TYPO3’s in-page section-links to create in-page menus or links across pages to the specific anchor in question.
Here’s a design screenshot that shows what we’re aiming for:
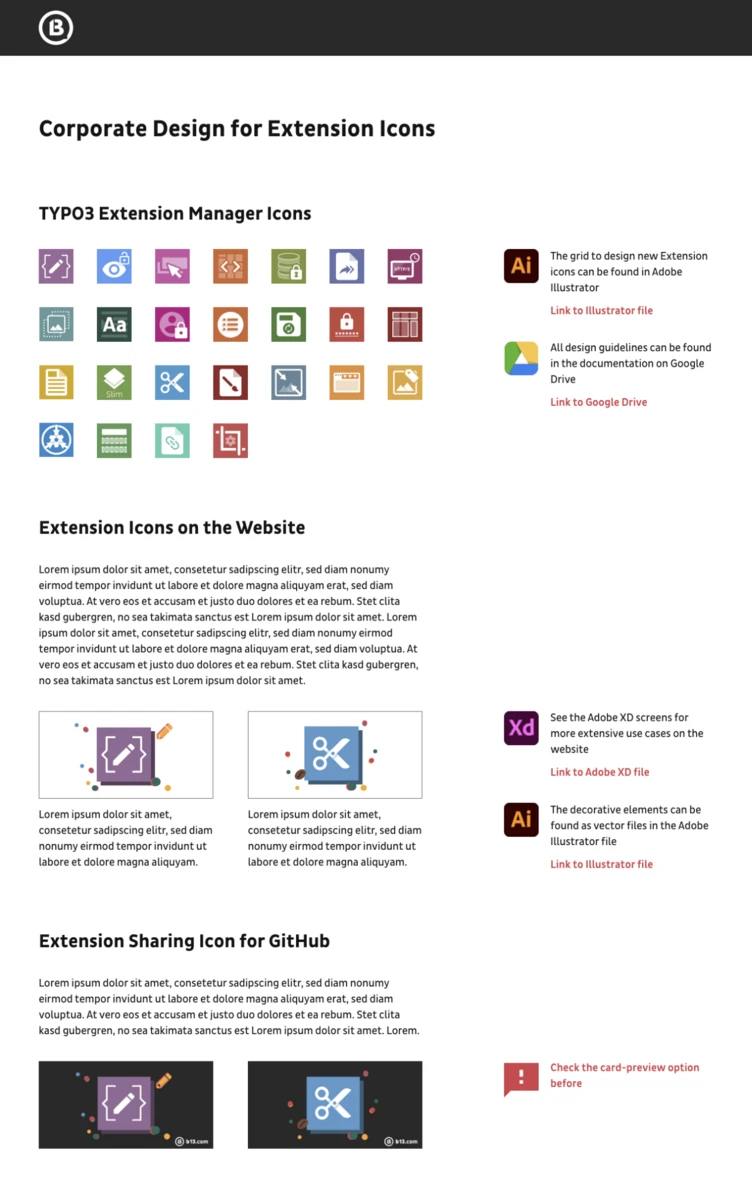
Configure the Container Element
Here’s the TCA for our example container element:
1
2
3
4
5
6
7
8
9
10
11
12
13
14
15
16
17
18
19
20
21
22
23
24
25
26
27
28
29
30
31
32
33
34
35
36
37
38
39
40
41
42
\TYPO3\CMS\Core\Utility\GeneralUtility::makeInstance(\B13\Container\Tca\Registry::class)->configureContainer(
(
new \B13\Container\Tca\ContainerConfiguration(
'cd-detail-section',
'CD Detail Section',
'Insert a detail section for Corporate Design Elements',
[
[
['name' => 'Main Column', 'colPos' => 201, 'allowed' => ['CType' => 'textmedia,cta,text,image,bullets,cd_text,footnotes']],
['name' => 'Sidebar Content', 'colPos' => 202, 'allowed' => ['CType' => 'text,sidebar-image']
]
]
)
)
->setIcon('EXT:site_cdmanual/Resources/Public/Icons/CD-Detail-Section.svg')
->setBackendTemplate('EXT:site_cdmanual/Resources/Private/Container/Templates/Cd-detail-section.html')
);
$GLOBALS['TCA']['tt_content']['types']['cd-detail-section']['showitem'] = '
--div--;LLL:EXT:core/Resources/Private/Language/Form/locallang_tabs.xlf:general,
--palette--;;general,
--palette--;;headers,
bodytext;LLL:EXT:frontend/Resources/Private/Language/locallang_ttc.xlf:bodytext_formlabel,
--div--;LLL:EXT:frontend/Resources/Private/Language/locallang_ttc.xlf:tabs.appearance,
--palette--;;frames,
--palette--;;appearanceLinks,
--div--;LLL:EXT:core/Resources/Private/Language/Form/locallang_tabs.xlf:language,
--palette--;;language,
--div--;LLL:EXT:core/Resources/Private/Language/Form/locallang_tabs.xlf:access,
--palette--;;hidden,
--palette--;;access,
--div--;LLL:EXT:core/Resources/Private/Language/Form/locallang_tabs.xlf:categories,
categories,
--div--;LLL:EXT:core/Resources/Private/Language/Form/locallang_tabs.xlf:notes,
rowDescription,
--div--;LLL:EXT:core/Resources/Private/Language/Form/locallang_tabs.xlf:extended,
';
$GLOBALS['TCA']['tt_content']['types']['cd-detail-section']['columnsOverrides']['bodytext']['config'] = [
'rows' => 5,
'enableRichtext' => true,
];
Comparing this to what we did in Part 2 with the simple 2-column container, you will immediately notice two significant differences:
- The container configuration object itself makes use of additional methods, including setting a backend Fluid Template and a CType icon.
- We add a regular “showitem” configuration for the container CType.
We also use additional column configuration to restrict the types of elements allowed within a specific content area. You can only do this if you install Nicole Cordes’s Content Defender Extension. This handy extension is one of our house favorites at b13, and we use it in all of our projects.
Add a “showitem” Container CType Configuration
The container registration process sets a default configuration for a container element’s visible fields. Adding a “showitem” configuration to the content type’s TCA configuration allows us to add the fields we need to the container itself. In our example, we add the field header, a bodytext field for an introduction, and a layout field. We are working “core near,” with a standard CType for these containers, so we can add all the fields available in table tt_content.
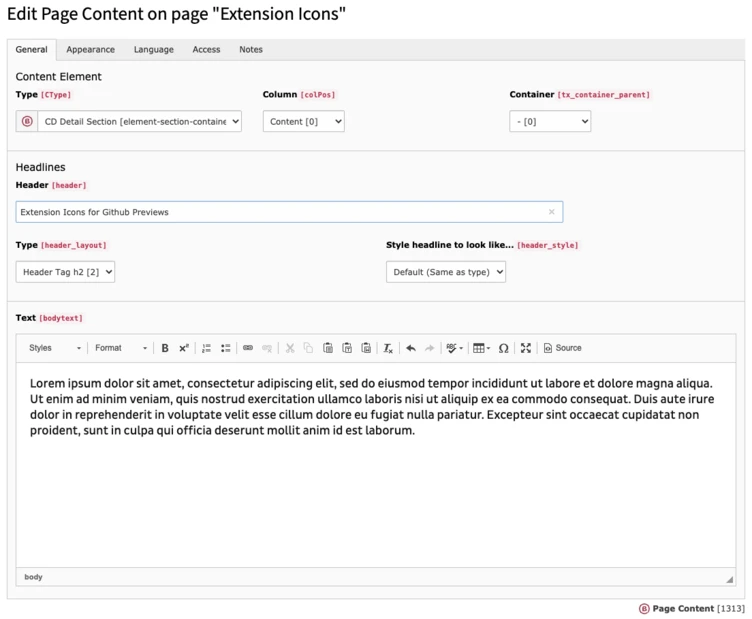
This example includes a complete set of fields. You do not need to add everything here to make this work, but you should include the language field if you’re working on a multi-language website and the “general” palette, which contains the “CType” and “colPos” fields.
Create the Backend Preview
Setting a custom backend Fluid template enables us to define our own backend layout for the Page Module. With it, we can show editors the container content areas, and the other available fields in our container element. Our custom Fluid template also lets us format these element previews freely.
Here’s a sample Fluid template for the element we just added:
1
2
3
4
5
6
7
<html data-namespace-typo3-fluid="true">
<a href="{editLink.url -> f:format.raw()}" title="{editLink.title}">
{bodytext -> f:format.nl2br() -> f:format.stripTags()}
</a>
{tx_container_grid -> f:format.raw()}
</html>
This means that the Fluid template used to render the backend preview of our container element can access all the standard fields in the tt_content database record. Our Container extension adds one more variable, called tx_container_grid. This variable holds the container grid (in this case, including the two columns defined in the container setup) as a complete HTML block, together with all the child elements and options to create new elements. In this example, we add additional preview content (our bodytext field) to the overall element preview before rendering the container grid HTML.
Here’s how editors see our container element in the TYPO3 backend Page Module:
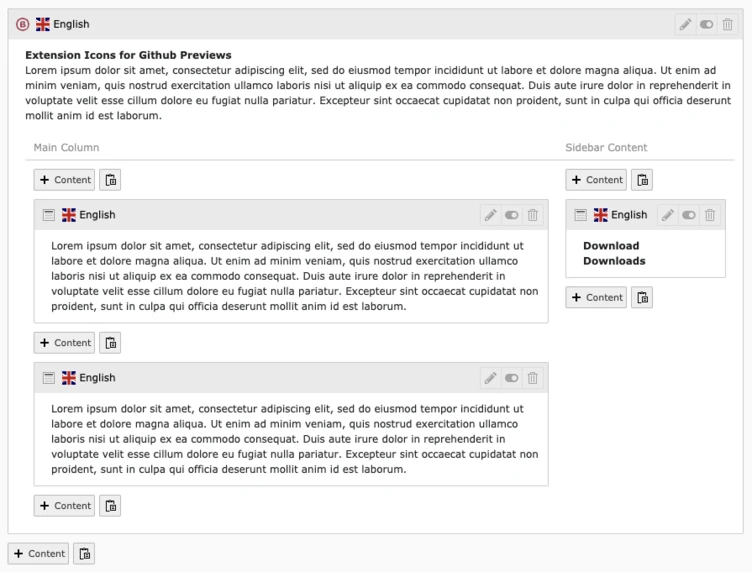
Potential Further Configuration
There are additional methods you can use when registering a container:
setGridTemplateto use a custom Grid Fluid TemplatesetSaveAndCloseInNewContentElementWizardto set the “saveAndClose” option for the New Content Element Wizard for TYPO3 v10+ (default:true)setRegisterInNewContentElementWizardto set automatic element-registration in the New Content Element Wizard (default:true)setGroupto add your container element to a specifc CType group and move it to specific tab in the New Content Element Wizard (default:container)
Grid Fluid Template
The default Grid Template for a container’s backend page module preview works similarly to how backend layouts are processed: It divides the element area into rows and columns based on the configuration set during registration in the TCA. You can expect this to work for most of your elements—as you’ve seen in our example above, you can combine content from other fields with a container grid view in the backend element preview. Still, there will be that unique scenario every now and then where the default layout is not ideal. You might want to add some CSS to change the editor’s preview based on the screen size, or you have a complex element that combines “regular” tt_content field values with specific content areas of your container.
This is where the seventh parameter comes in: You can set your own grid template for such cases to change the default grid layout. The default template can be found in EXT:container/Resources/Private/Templates/Grid.html. This simple template (it iterates over rows and columns) generates the output for the backend grid view.
You can change the grid template any way you want, like, for example, adding a text to one of the columns like this:
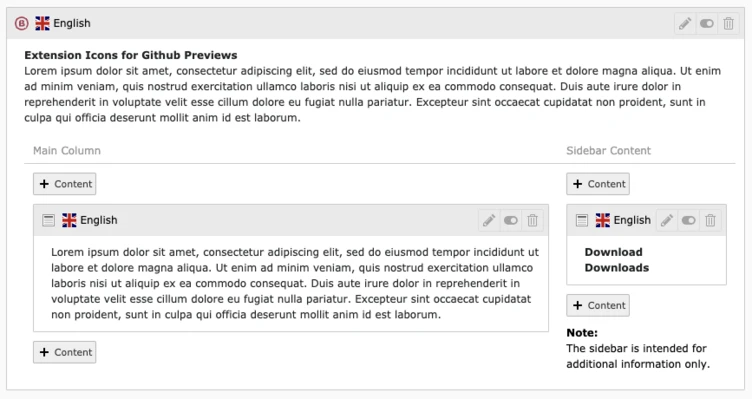
Disable the Save and Close option
The Container extension makes use of the new “saveAndClose” argument in the TYPO3 v10 for the New Content Element Wizard (see item 13 in 13 Little Things We Love in TYPO3 v10 to learn more about this little gem). By default, it is set to “true.” When adding a new container, you can disable the “saveAndClose” setting by using the setSaveAndCloseInNewContentElementWizard method.
Disable Automatic Inclusion in the New Content Element Wizard
Every container element you create will be added to the New Content Element Wizard automatically, using the configuration details provided in the TCA registration. In case you want to modify this behaviour—e.g., to move a container item to another tab in the wizard, reorder the items within the tab, or for some other reason—use the method setRegisterInNewContentElementWizard to disable this beviour. The container won’t be added to the New Content Element Wizard automatically, but you can add it yourself in your PageTSConfig configuration.
Move a Container Element into Another Group
By default, all container elements you create will be listed in a tab (and a corresponding CType group) called “container.” If you want to change that for a specific element, use the method setGroup to move the element into another group and tab.
Want More? Want to Get Involved?
In the three parts of this series about Flexible Containers and Grids for TYPO3, we introduced the basic concepts around layout “containers” for TYPO3, when you might need more than core offers by default, how our Container extension provides a clean “core-near” solution and provided simple and more complex examples of implementing Container in your projects. Now that you’ve read them all, go and try it out for yourself!
And what if you’ve found a bug in Container? (Gasp!) Or need a missing feature? Did we forget something else? Get in touch! Head on over to GitHub, open an issue and create a pull request!
Thanks in advance for your critical eye and your contributions. It all helps us make our favorite open source project better for everyone.
